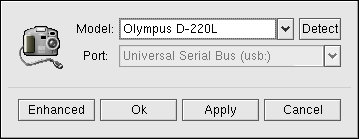11.2. Using gThumb
Red Hat Enterprise Linux supports over 100 digital camera models. So, whether your camera uses a USB or serial port to communicate with your computer, it is likely that Red Hat Enterprise Linux supports it.
gThumb is a graphical application that allows you to interface with your digital camera. gThumb works directly with your digital camera, allowing you to open, view, save, and delete images directly. You can also download the images to your computer and modify them with image manipulation programs such as The GIMP (refer to Chapter 12 Working with Images for more information about image manipulation tools).
To start gThumb, choose Applications (the main menu on the panel) => Graphics => Photo Tool. You can also start gThumb by typing gthumb at a shell prompt.
Before you begin using gThumb, configure it to work with your digital camera. From the File menu, select Import Photos.... The Import Photos window opens. On the left is an icon of a camera. If you have not configured gThumb before, the icon has a red slash through it and the label No camera detected. Click on the icon to open the Camera Model window. This window was two drop-down menus: the first allows you to select your camera model from an extensive list, and the second allows you to select the type of port your camera uses to connect to your computer. Make your selections and click the OK button. At the Import Photos screen, select the destination of your photos and click the Import button.
FIXME - Image of Import Screen
FIXME - Image of Camera Model Screen
Imported photos are listed in the right pane of the main screen. To view an individual image, double-click on its thumbnail. To return to viewing all images, click on the Folders icon at the top left of the screen.
gThumb can also categorize your photos. Double-click on a thumbnail to open the image in gThumb's main screen. Select the Categories icon from the toolbar. Scroll through the list of categories and click on the ones to associate with your image. You can create and deleted categories by clicking on the New and Delete icons. When you are finished, click the OK button.
gThumb has many more features. Refer to the Help Contents or view the documentation at http://gthumb.sourceforge.net for additional information.