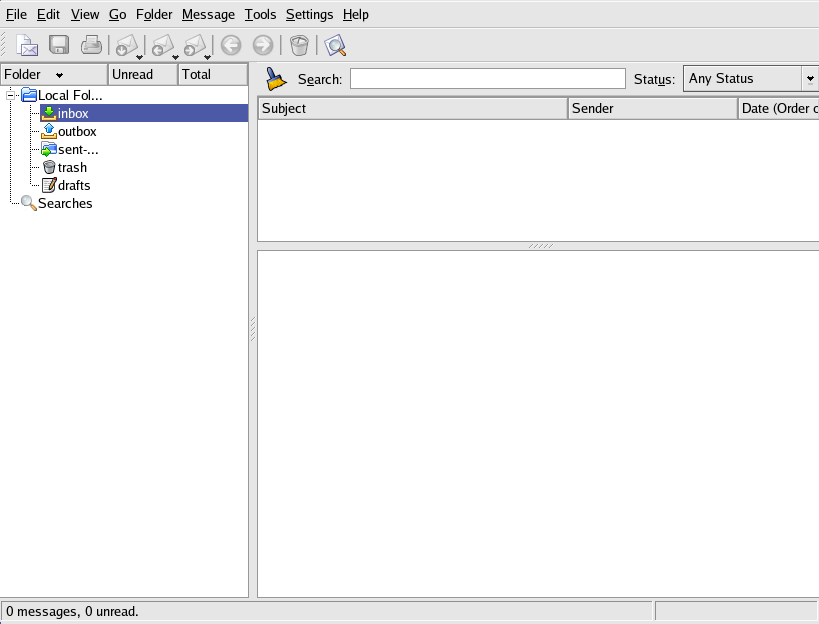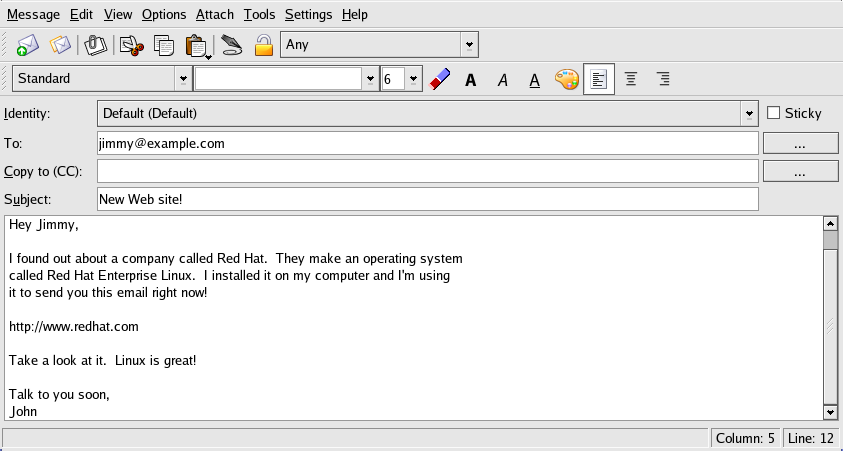A.8. KMail
KMail is an email tool for KDE. It has an intuitive graphical interface similar to Evolution that allows you to send and receive email using a graphical interface. To open KMail, click on the Main Menu => Internet => KMail.
Before using KMail, you must configure it to send and receive mail. To run the configuration tool, select Settings from the KMail toolbar, and click on Configure KMail.
The Configure Mail Client window consists of the following sections: Identities, Network, Appearance, Composer, Security, and Folders. To begin sending and receiving messages, you must change the settings in the Identities and Network tabs. Have your email information from your service provider or administrator handy to fill in the required information. For additional information, refer to the KMail user manual (Help => KMail Handbook) or visit KMail's homepage at http://kmail.kde.org.
Once you have configured the email settings, begin sending and receiving email by clicking on the Get Mail icon in the upper left of the screen. The folders on the left side of the KMail screen allow you to view emails you have received, emails ready to be sent, emails you have sent, and more.
To compose a mail, click on the new message icon in the tool bar:
![]() . A new message window opens with a blank
email template.
. A new message window opens with a blank
email template.
Once you have composed a message and entered an email
address to send the email to, click Send in
the toolbar: ![]() .
.