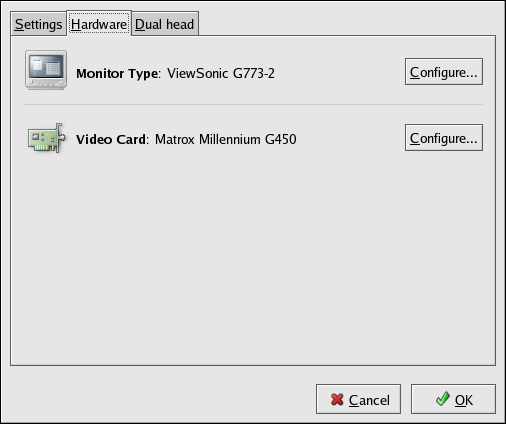10.4. Troubleshooting Your Video Card
Video card configuration is handled during the Red Hat Enterprise Linux installation (refer to the Red Hat Linux Installation Guide for more information). However, if you did not choose to configure a video card at that time, or if you need to reconfigure your settings, you can use the X Configuration Tool utility. Use this utility if you install a new video card.
 | Note |
|---|---|
The X Configuration Tool backs up your system's original video configuration file to /etc/X11/XF86Config.backup in case you need it to switch back to a previous configuration. |
To run the X Configuration Tool, click Applications => System Settings => Display. A pop-up window prompts you for your root password. You can also start from a shell prompt by typing the command system-config-xfree86, which then prompts you to enter your root password. If you are working from a shell prompt and X is not working, system-config-xfree86 attempts to start a minimal X session to allow you to continue your configuration.
 | Note |
|---|---|
If you have recently entered your root password for a different application, you may not be prompted to enter it again. |
To configure your monitor manually, click the Hardware tab, then click the Configure... button next to the Monitor Type entry. A pop-up window displays a list of monitor models. Choose your model and click OK. You can also let the X Configuration Tool probe your monitor for the correct model and vertical/horizontal frequency settings.
To configure your video card manually, click the Hardware tab, then click the Configure... button next to the Video Card entry. A pop-up window displays a list of video card models. Choose your model and click OK. You can also let the X Configuration Tool probe your video card for the correct model and settings by clicking the Probe Videocard button.
When you have finished reconfiguring your video card and monitor, you should be able to start an X session and enjoy your graphical desktop environment.