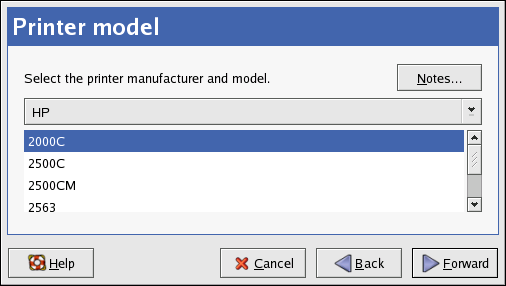24.7. Selecting the Printer Model and Finishing
After selecting the queue type of the printer, the next step is to select the printer model.
A window similar to Figure 24-10 appears. If it was not auto-detected, select the model from the list. The printers are divided by manufacturers. Select the name of the printer manufacturer from the pulldown menu. The printer models are updated each time a different manufacturer is selected. Select the printer model from the list.
The recommended print driver is selected based on the printer model selected. The print driver processes the data that you want to print into a format the printer can understand. Since a local printer is attached directly to your computer, you need a print driver to process the data that is sent to the printer.
If you are configuring a remote printer (IPP, LPD, SMB, or NCP), the remote print server usually has its own print driver. If you select an additional print driver on your local computer, the data is filtered multiple times and is converted to a format that the printer can not understand.
To make sure the data is not filtered more than once, first try selecting Generic as the manufacturer and Raw Print Queue or Postscript Printer as the printer model. After applying the changes, print a test page to try out this new configuration. If the test fails, the remote print server might not have a print driver configured. Try selecting a print driver according to the manufacturer and model of the remote printer, applying the changes, and printing a test page.
 | Tip |
|---|---|
You can select a different print driver after adding a printer. To do this, start the Printer Configuration Tool, select the printer from the list, click Edit, click the Driver tab, select a different print driver, and then apply the changes. |
24.7.1. Confirming Printer Configuration
The last step is to confirm your printer configuration. Click Finish to add the print queue if the settings are correct. Click Back to modify the printer configuration.
Click the Apply button in the main window to save your changes and restart the printer daemon. After applying the changes, print a test page to ensure the configuration is correct. Refer to Section 24.8 Printing a Test Page for details.
If you need to print characters beyond the basic ASCII set (including those used for languages such as Japanese), you must review your driver options and select Prerender Postscript. Refer to Section 24.9 Modifying Existing Printers for details. You can also configure options such as paper size if you edit the print queue after adding it.