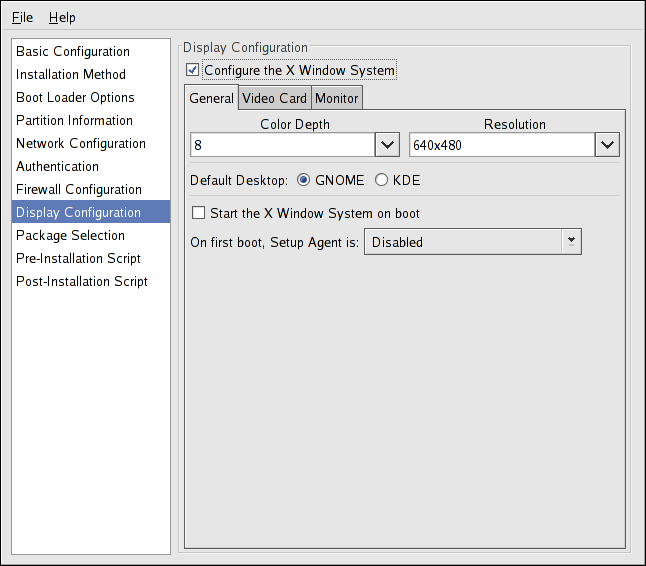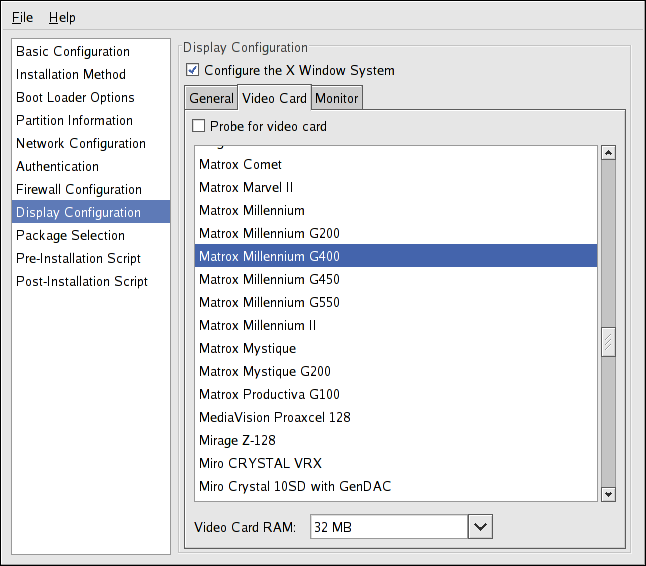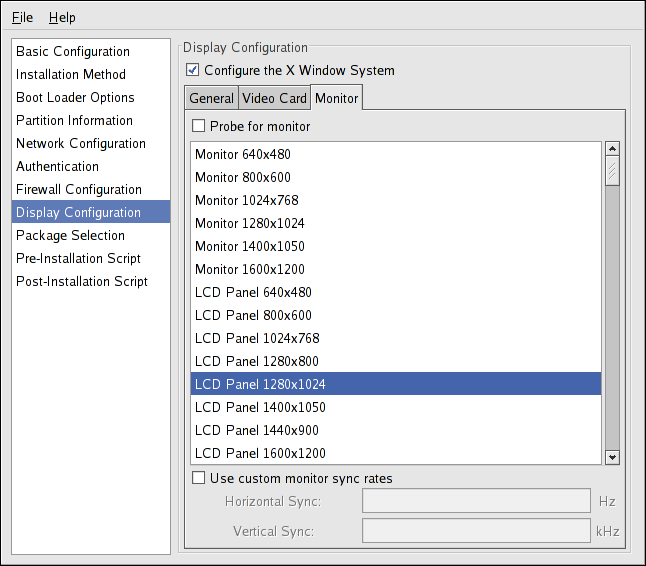2.8. Display Configuration
If you are installing the X Window System, you can configure it during the kickstart installation by checking the Configure the X Window System option on the Display Configuration window as shown in Figure 2-11. If this option is not chosen, the X configuration options are disabled and the skipx option is written to the kickstart file.
2.8.1. General
The first step in configuring X is to choose the default color depth and resolution. Select them from their respective pulldown menus. Be sure to specify a color depth and resolution that is compatible with the video card and monitor for the system.
If you are installing both the GNOME and KDE desktops, you must choose which desktop should be the default. If only one desktop is to be installed, be sure to choose it. Once the system is installed, users can choose which desktop they want to be their default.
Next, choose whether to start the X Window System when the system is booted. This option starts the system in runlevel 5 with the graphical login screen. After the system is installed, this can be changed by modifying the /etc/inittab configuration file.
Also select whether to start the Setup Agent the first time the system is rebooted. It is disabled by default, but the setting can be changed to enabled or enabled in reconfiguration mode. Reconfiguration mode enables the language, mouse, keyboard, root password, security level, time zone, and networking configuration options in addition to the default ones.
2.8.2. Video Card
Probe for video card is selected by default. Accept this default to have the installation program probe for the video card during installation. Probing works for most modern video cards. If this option is selected and the installation program cannot successfully probe the video card, the installation program stops at the video card configuration screen. To continue the installation process, select your video card from the list and click Next.
Alternatively, you can select the video card from the list on the Video Card tab as shown in Figure 2-12. Specify the amount of video RAM the selected video card has from the Video Card RAM pulldown menu. These values are used by the installation program to configure the X Window System.
2.8.3. Monitor
After configuring the video card, click on the Monitor tab as shown in Figure 2-13.
Probe for monitor is selected by default. Accept this default to have the installation program probe for the monitor during installation. Probing works for most modern monitors. If this option is selected and the installation program cannot successfully probe the monitor, the installation program stops at the monitor configuration screen. To continue the installation process, select your monitor from the list and click Next.
Alternatively, you can select your monitor from the list. You can also specify the horizontal and vertical sync rates instead of selecting a specific monitor by checking the Specify hysnc and vsync instead of monitor option. This option is useful if the monitor for the system is not listed. Notice that when this option is enabled, the monitor list is disabled.