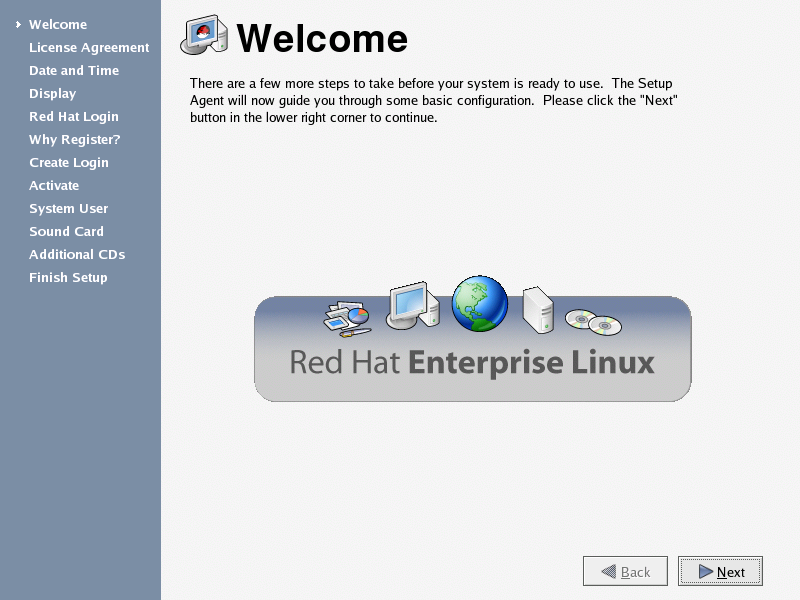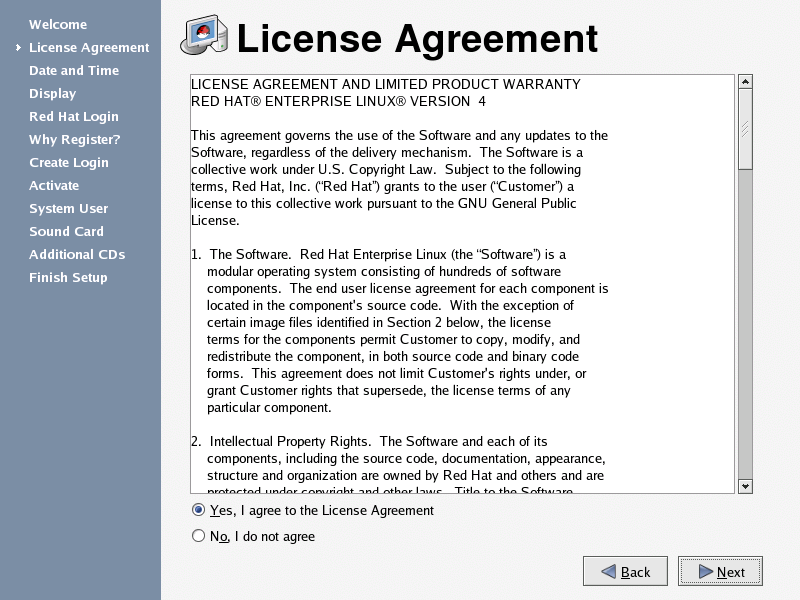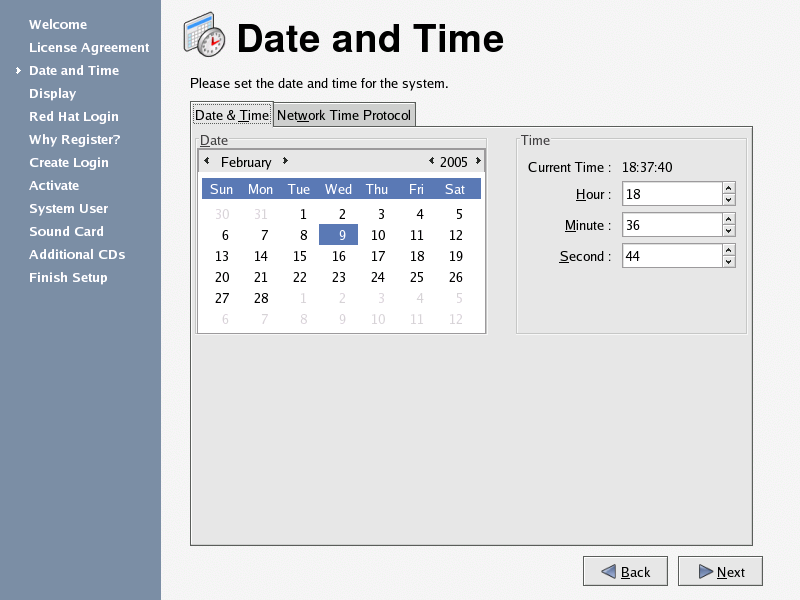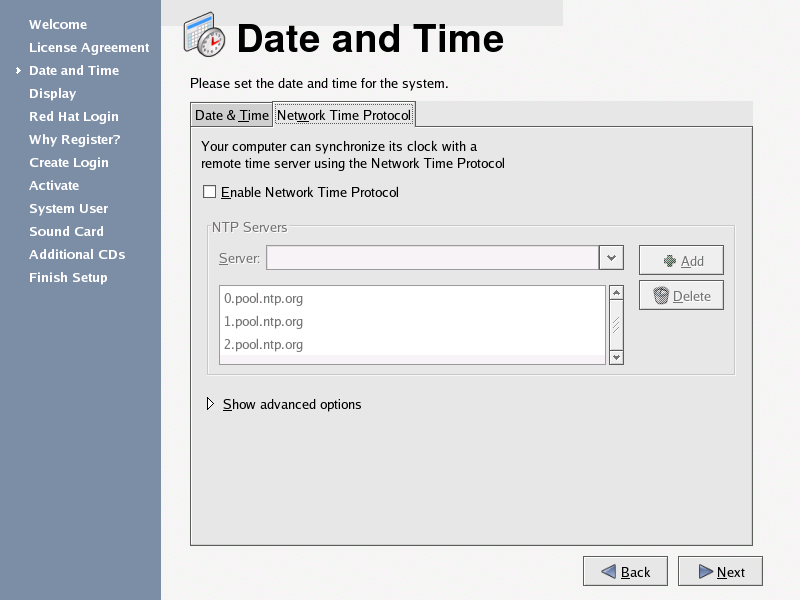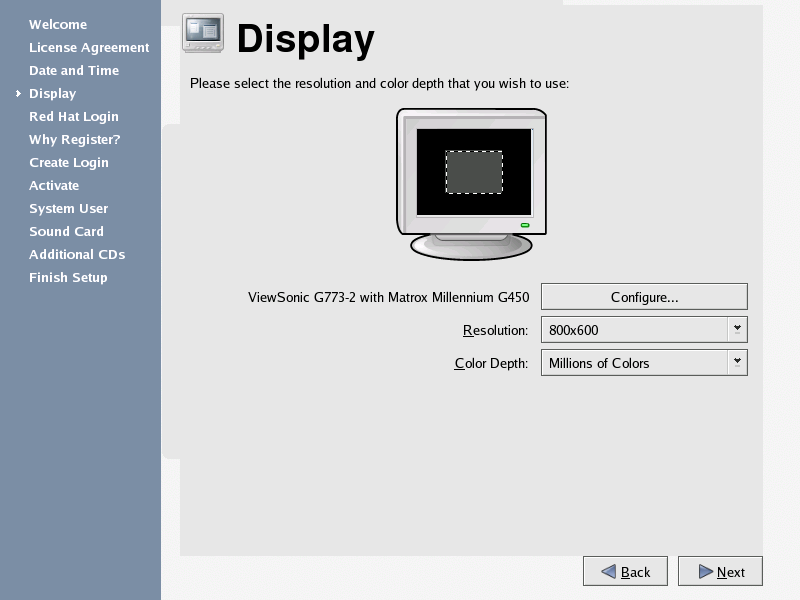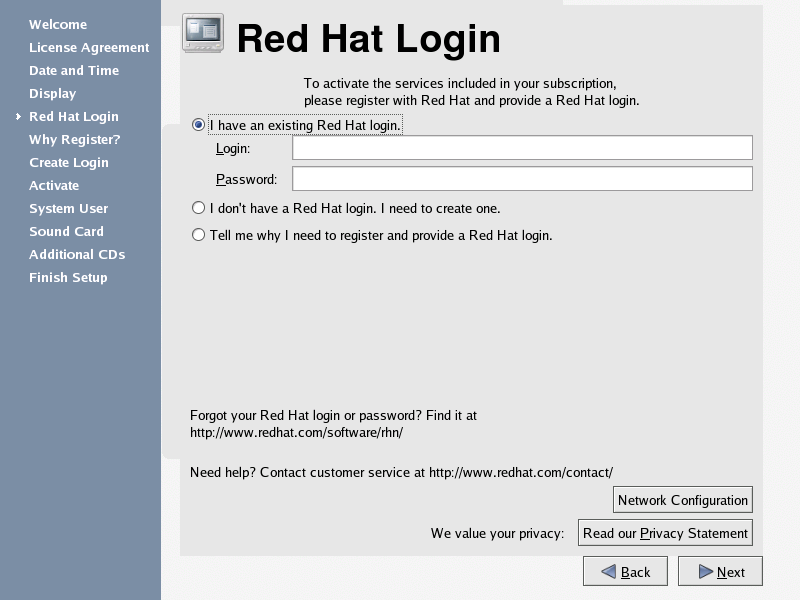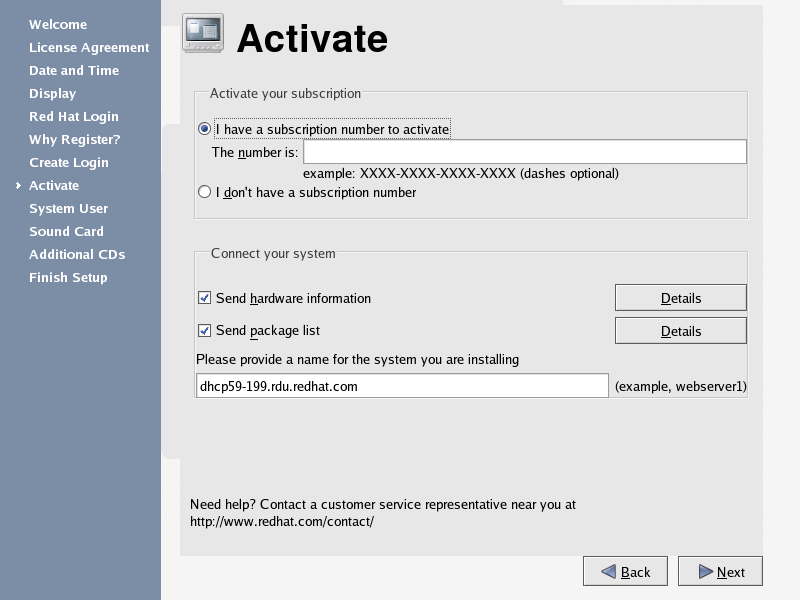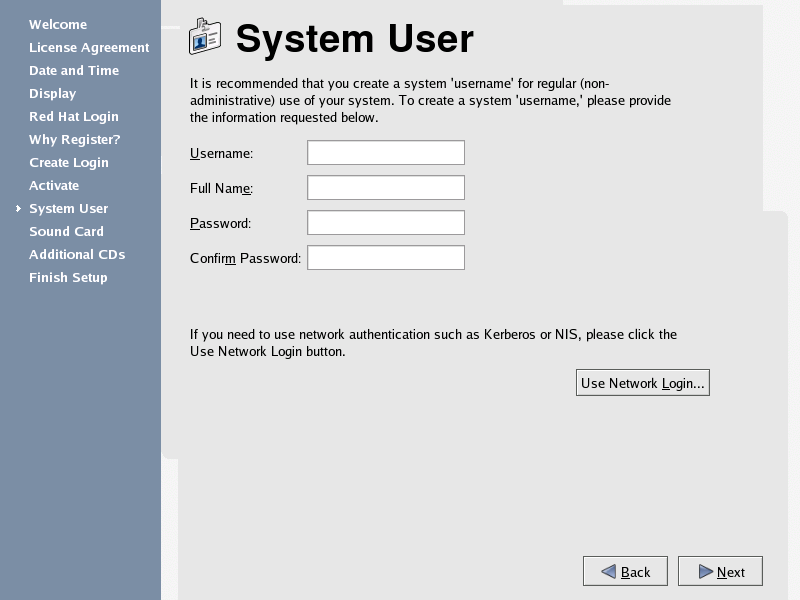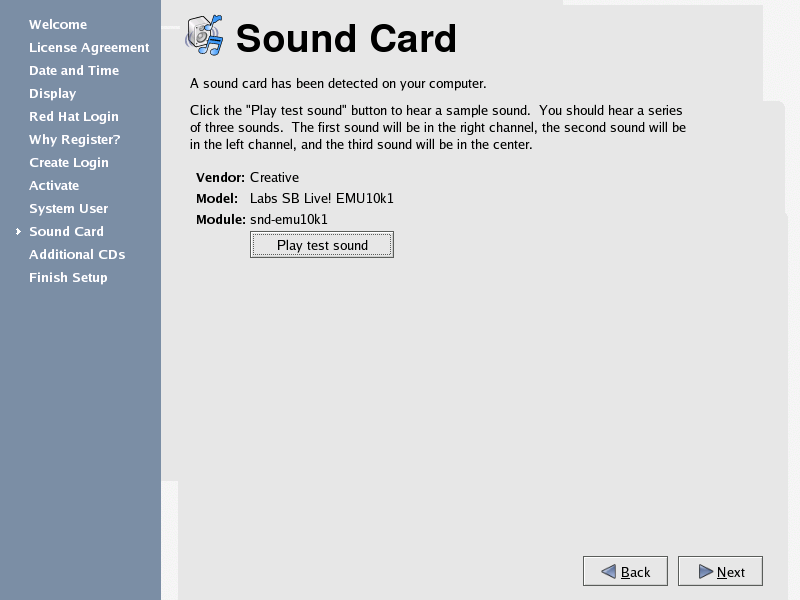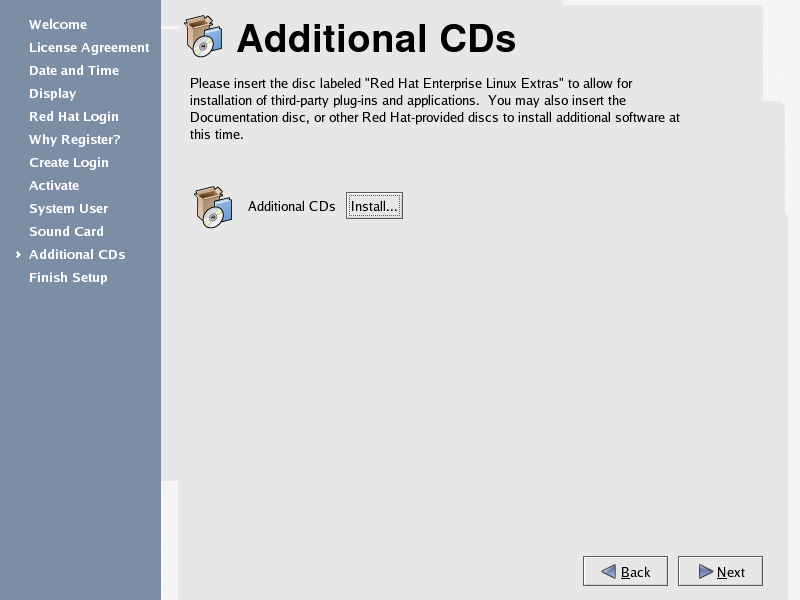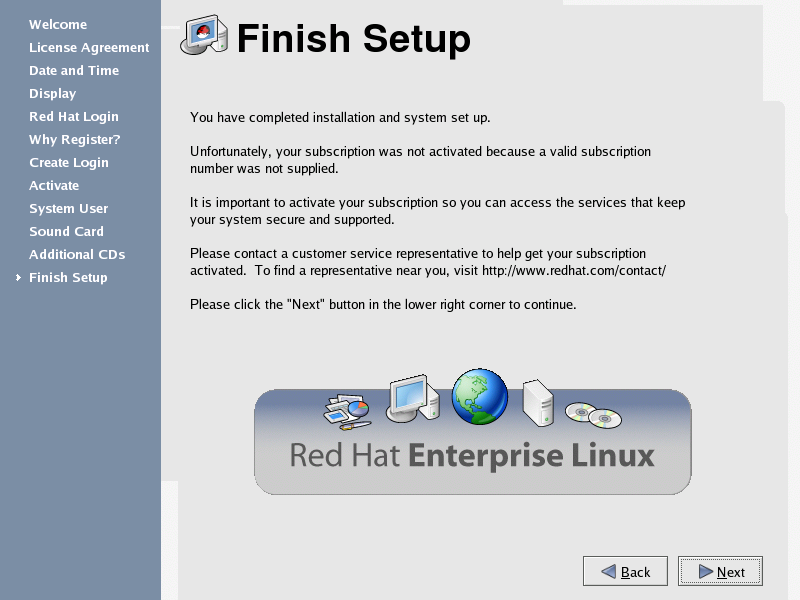Chapter 1. Getting Started
From booting up to shutting down, whether you are working or playing, Red Hat Enterprise Linux provides tools and applications to help you get the most out of your computing environment. This chapter guides you through some basic tasks that you can perform on your Red Hat Enterprise Linux system.
1.1. Setup Agent
The first time you start your Red Hat Enterprise Linux system, the Setup Agent is presented. The Setup Agent guides you through the configuration of your Red Hat Enterprise Linux system. Using this tool, you can set your system time and date, add users to your system, install software, register your machine with the Red Hat Network, and more. Setup Agent allows you to configure your environment at the beginning, so that you can get started using your Red Hat Enterprise Linux system quickly.
The Setup Agent first prompts you to read and agree to the License Agreement, which discusses your rights in using Red Hat Enterprise Linux. Click Yes, I agree to the License Agreement and click Next to continue.
 | Important |
|---|---|
You must agree to the License Agreement to continue using Red Hat Enterprise Linux. If you choose No, I do not agree at the License Agreement screen, the machine prompts you to either re-read the agreement or decline and shutdown your system. You cannot use Red Hat Enterprise Linux without first agreeing to the License Agreement. |
The Setup Agent allows you to manually set your machine's date and time, which adjusts the clock on your computer's BIOS (Basic Input Output System). To set the day, month, and year on your system, use the calendar interface. To set your time in hours, minutes, and seconds, use the provided text boxes.
You may also synchronize your date and time automatically with a network time server — a computer that sends accurate date and time settings to your system through a network connection. Select, the Network Time Protocol, check the box labeled Enable Network Time Protocol, and use the drop-down menu to select a time server. Once you have set your time and date, click Next to continue.
Next, configure your display. Red Hat Enterprise Linux auto-detects your monitor and loads the correct driver. If you would like to choose another driver, click on the Configure... button and browse the list of available drivers. Select the resolution of your screen and click Next to continue.
You must register your system with Red Hat Network to continue. Red Hat Network provides automatic updates of your Red Hat Enterprise Linux system, including security updates. If you have already registered with Red Hat Network, enter your account information in the appropriate field. If you have never registered, choose I don't have a Red Hat login. I need to create one.. Click Next — if you need to create a Red Hat login, the Red Hat Update Agent launches. After you have entered your Red Hat login information, the Setup Agent continues to the next screen.
To activate an existing Red Hat subscription, enter the Activation Number in the appropriate field. Otherwise, select I do not have a subscription number. Click Next to continue.
Next, you should create a user account to use on a routine basis. It is not recommended to log in to your root account for common computing tasks, as you may damage your system or unintentionally delete a file. The Setup Agent lets you enter a username, an optional full name for the account, and a password (which you must enter twice). This creates a user account that you can use to log into your Red Hat Enterprise Linux system and which has its own home directory on the system to store files.
The Setup Agent probes your system for sound cards and attempts to configure the correct settings for use with Red Hat Enterprise Linux. You can then click the Play test sound button to play a sound sample. If you can hear the sample, select OK and your sound card configuration is complete.
To install Red Hat Enterprise Linux RPM packages that you did not install during installation, software from third-party providers, or documentation from the Red Hat Enterprise Linux Documentation CD, you can do so at the Additional CDs screen. Insert the CD containing the software or documentation you want to install, click the Install... button, and follow the instructions.
 | Note |
|---|---|
If you are installing a package from the Red Hat Enterprise Linux Installation CDs, you must insert CD 1, click the Install... button, choose the package(s) or component you want to install, and, if prompted, change the CD. |
Now that your system is configured, you are ready to log in and start using Red Hat Enterprise Linux. Press Forward to exit the Setup Agent.