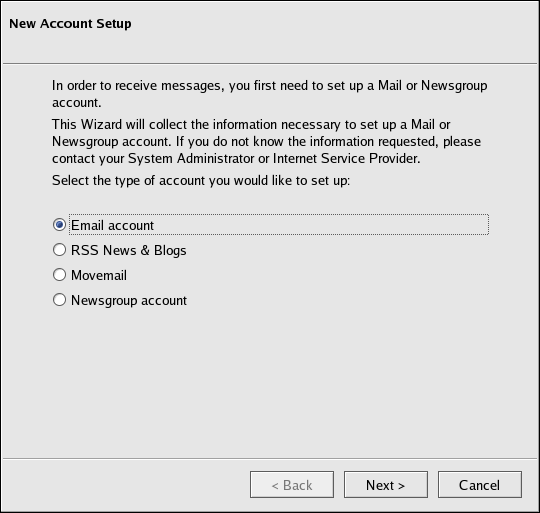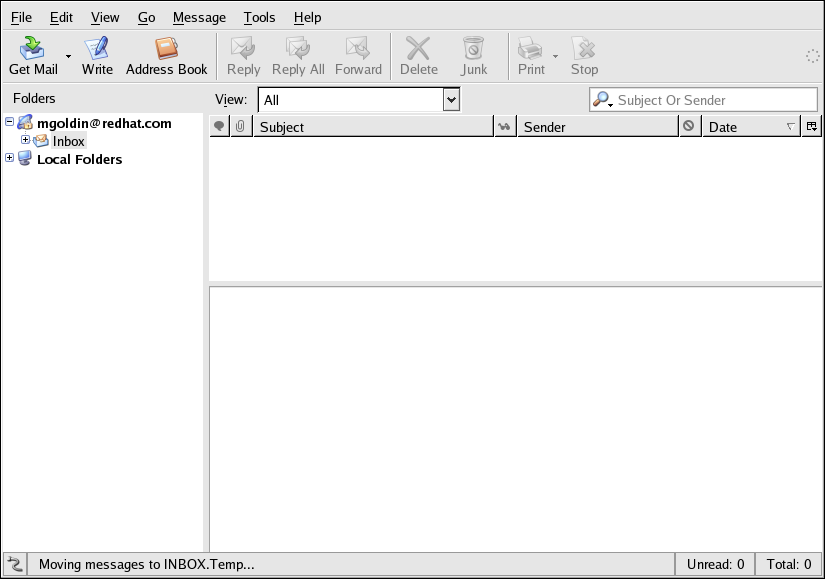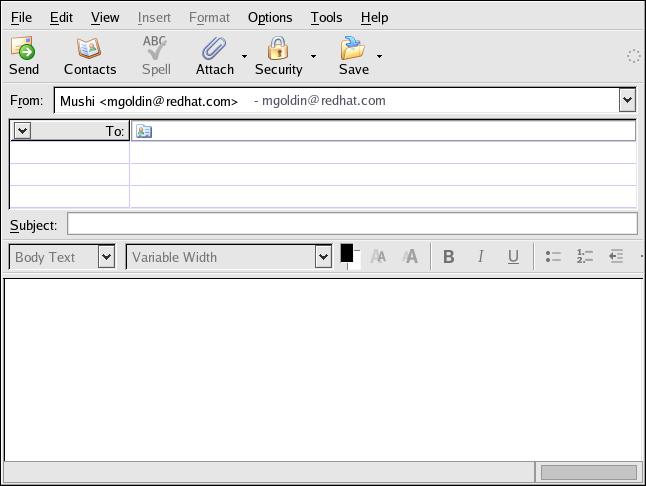7.2. Thunderbird
This section briefly covers the basic steps for sending and receiving email with Thunderbird. For more information about using Thunderbird, the Help contents are located under Help on the main menu.
To start Thunderbird, select Applications => Internet => Thunderbird Mail.
You are presented with a New Account Setup screen. You are first asked whether you would like to import information from other email programs. Make your selection and click on the Next >> button. On the next screen, select Email account, which allows you to configure your email connection. Follow the on-screen instructions and fill in the information you collected from your ISP or administrator in the text boxes provided.
To create a new email message, click the
Write button. A blank message will open
in a new window. Enter the address(es) of the recipient(s) of
your email in the To field(s). Enter the
subject of your email in the Subject field.
In the large bottom pane, enter the text of your email. You can
spell check your email by clicking on the
Spell icon or by pressing
To read email, click on the Get Mail icon to check for new mail. Click on the folders in the left sidebar to open them. If there are any messsages in that folder, they appear as a list in the top-right pane of the window. As you click on each email in the list, a preview of its contents appears in the pane directly below. If there are any attachments to your email, a field labelled Attachments lists the names of the files. Double-click the file name to open or save the file.
Once you read a message, you can delete it, save it to a separate folder, and more.
7.2.1. Thunderbird and Newsgroups
Newsgroups are Internet discussion groups with specific topics. The discussions are in threaded format (which means all topics and responses to the topic are sorted and organized for convenient reading) and subscribing to a group is easy. You are not required to post messages; instead, you can just lurk, which is a Newsgroup term for reading without posting messages. There are a great many newsgroups on the Web with topics ranging from politics to computer games to random strange thoughts. You can even post and download pictures and files to Newsgroups (although your ISP may restrict Newsgroups to text-based postings only).
To join a newsgroup, you first need to set up a newsgroup account. Click on your mail account name in the sidebar and select Create a new account from the options that appear on the right of the screen. The New Account Setup screen appears again. Select Newsgroup account and then click Next.
Enter your name and email address in the blank fields and click Next. On the following screen, enter the name of your news server (if you do not know the name of your news server, contact your Internet service provider or network administrator for this information). On the last few screens, you can determine the name of this account and review your settings.
The newsgroup account you created appears in the sidebar of the Thunderbird mail screen. Right-click on this account name and select Subscribe. A dialog box appears, listing all the newsgroups available. Select the groups you are interested in reading and click Subscribe. When you are done, click on OK.
Double-click on the newsgroup account name and the list of groups you are subscribed to appears beneath. Select the newsgroup you want to access and a dialog box appears with information about downloading and reading existing messages. Posting to a newsgroup is just like writing an email, except that the newsgroup name appears in the To field rather than an email address. To unsubscribe from a newsgroup, right-click on the group name and select Unsubscribe.