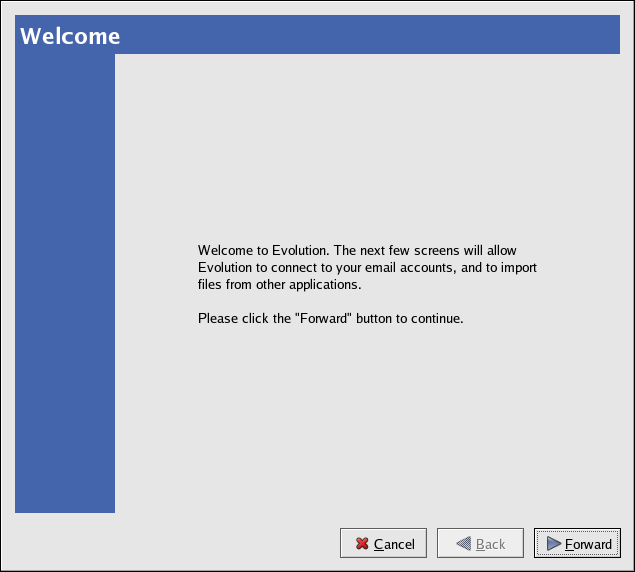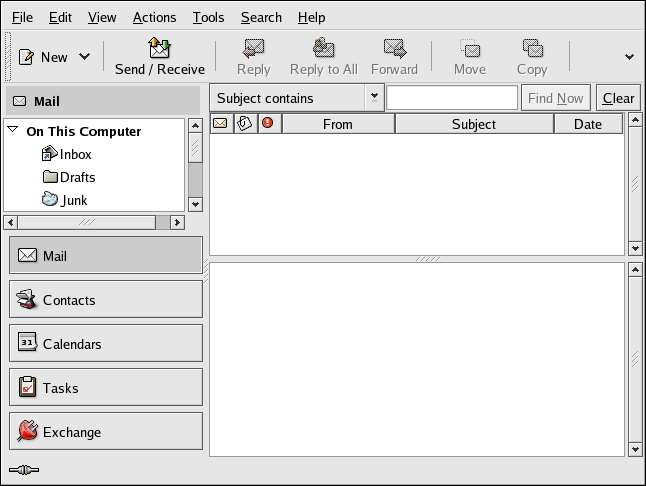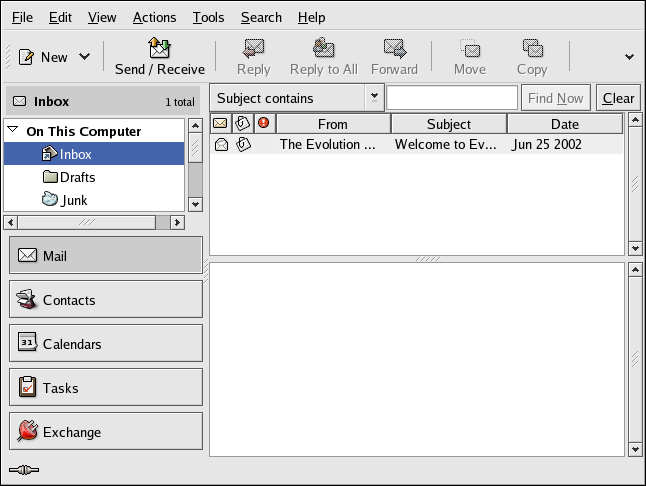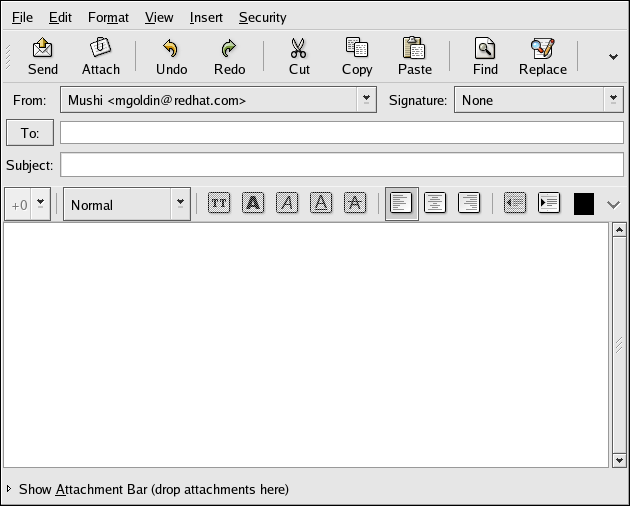Chapter 7. Email Applications
Email is a very popular way of communicating with others over the Internet. An application that allows users to send, receive, and read email is called an email client. Red Hat Enterprise Linux includes several email applications, including graphical email clients like Evolution and Thunderbird, and text-based clients like mutt. Each of the email client applications is designed to suit specific types of users; so, you can choose one with the features that best suits your particular needs.
The purpose of this chapter is to demonstrate how to use some of the popular email applications included in Red Hat Enterprise Linux. Since all email clients perform the same basic tasks (send and receive email), you should choose one that is convenient and easy to use.
This chapter briefly discusses the following email clients:
Evolution
Thunderbird
Mutt, a text-based email client
Before you launch an email client, you need information from your Internet Service Provider (ISP) to configure the client properly. The following is a list of important configuration information:
- Your email address
The email address you use to send and receive mail. This is usually in the form of <yourname>@<example.com>. In this example, <yourname> is your user name and <example.com> is the domain name for your ISP.
- Server type for receiving email
In order to receive mail, you must know what type of server the ISP is using, POP or IMAP.
POP, short for Post Office Protocol, is used to send email from a mail server to your email client's inbox, the place where incoming email is stored. Most ISP email servers use the POP protocol, although some use the newer IMAP protocol. POP mail is downloaded to your email client directly and does not stay on the server by default (although most email clients can be configured to leave email on the server as well).
IMAP, short for Internet Message Access Protocol, is a protocol for retrieving email messages from your ISP's email server. IMAP differs from POP in that email from IMAP servers are stored on the server and not downloaded to the mail client.
- Address for receiving email
In order to receive mail, you must obtain the address of the POP or IMAP server from your ISP. This address is usually in the form of mail.example.com.
- Server type for sending email (SMTP)
The Simple Mail Transfer Protocol (SMTP) is a protocol for sending email messages between mail servers. Most email systems use SMTP to send messages over the Internet; the messages can then be retrieved with an email client using either POP or IMAP. SMTP is also used to send messages from a mail client to a mail server. This is why you need to specify both the POP or IMAP server and the SMTP server when configuring an email application.
If you have any questions regarding what information you need, contact your ISP or network administrator. Unless properly configured, you cannot make full use of the email clients discussed in this chapter.
7.1. Evolution
Evolution is more than just an email client. It provides all of the standard email client features, including powerful mailbox management, user-defined filters, and quick searches. Additionally, it features a flexible calendar/scheduler which allows users to create and confirm group meetings and special events online. Evolution is a full-featured personal and work group information management tool for Linux and UNIX-based systems, and is the default email client for Red Hat Enterprise Linux.
To launch Evolution from the desktop panel, go to Applications => Internet => Email, or click on the Email icon on your Panel.
The first time you start Evolution you are presented with the Welcome Screen (Figure 7-1), which allows you to configure your email connection. Follow the on-screen instructions and fill in the information you collected from your ISP or administrator in the text boxes provided. When you are done, click Finish. Evolution proceeds to the Main Screen as shown in Figure 7-2.
To view what is in your inbox or to send an email, click on the Mail button in the left toolbar, then select the Inbox icon from the list of folders.
To compose a new message, click on the down arrow beside the
New icon. Select Mail
Message from the drop-down list. You can also
press
While Evolution does much more than read and send email, this chapter focuses exclusively on its email capabilities. To learn more about Evolution's other features, refer to the Help text.