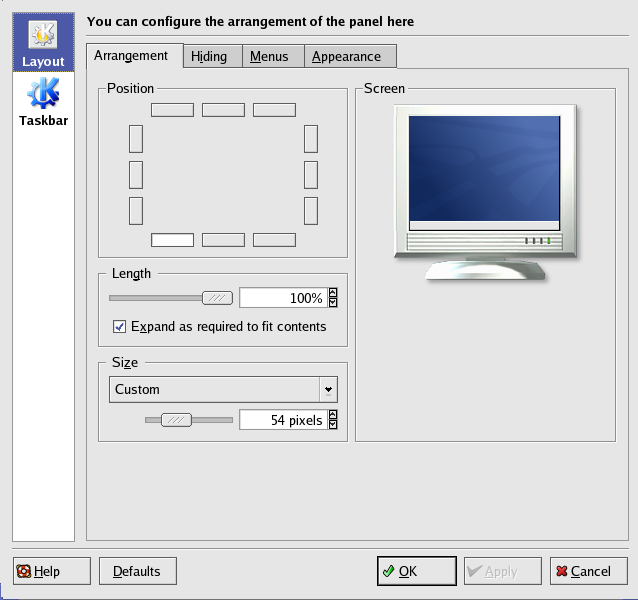A.5. Using the Panel
The panel stretches across the bottom of the desktop. By default, it contains the Main Menu and quick-launch icons for starting a Web browser, email client, word processor, and other commonly used applications.
Applets are small applications that run on the panel. There are several types of applets: some perform functions such as system monitoring, time and date display, and others launch applications. Some applets run on the panel by default. This section covers them in detail.
A.5.1. The Pager
By default, KDE provides four desktops that you can use to display multiple applications without having to crowd all of them onto one desktop. Each desktop can hold icons, open applications, and be individually customized.
For example, while you are writing a message in Evolution on desktop one, you can have Mozilla browsing the Web on desktop two, the OpenOffice.org Writer word processor open on desktop three, and so on.
A.5.2. The Taskbar
The taskbar displays all running applications, both minimized and displayed, on all desktops.
You can maximize running applications or bring them to the front of your working windows by clicking on the associated item on the taskbar.
 | Tip |
|---|---|
Another way to bring minimized or background windows to the front is
to use the |
The Taskbar is also configurable. Right-click on the handle — the small arrow that appears to the left of the taskbar — and select Configure Taskbar.
A.5.3. The Main Menu
The Main Menu  is the central point for using KDE.
Clicking on the Main Menu icon on the panel
displays a large master menu from which you can perform tasks
such as launch applications, find files, and configure your
desktop. The main menu also contains several submenus that
organize applications and tools into major categories,
including Graphics,
Internet,
Office,
Games, and more.
is the central point for using KDE.
Clicking on the Main Menu icon on the panel
displays a large master menu from which you can perform tasks
such as launch applications, find files, and configure your
desktop. The main menu also contains several submenus that
organize applications and tools into major categories,
including Graphics,
Internet,
Office,
Games, and more.
From the Main Menu, you can lock your session, which displays a password-protected screensaver. You can also run applications from a command line as well as logout of your KDE session.
A.5.4. Configuring the Panel
As with the other tools available with KDE, the panel is configurable. Right-click on the blank portio of the Panel and select Configure Panel. Configure the panel's orientation and size, or set the panel's hiding configuration.
A.5.5. Adding Applets to the Panel
To further customize the panel for your particular needs, you can include additional launcher icons to start applications without using the Main Menu. To add an application launcher to the panel, right-click on an unused portion the panel and choose Add. Then select Application Button and make your choice from the menus.
To add a new launcher to the panel, right-click the panel and choose Add => Application Button and choose the application or resource you wish to add to the panel. This automatically adds an icon on the panel. You can move the icon anywhere you want on the panel by right-clicking the icon and choosing Move Application Button, where Application is the name of the application associated with the icon.